
※ 画面右下の「ファイル登録」ボタンをクリックして,データファイルを登録することができます。
また,エクスプローラからデータファイル,ブラウザからURLをドラッグドロップして登録することもできます。
※ ここでの登録は作業内容ごとに記録されます。①データファイルをダブルクリックするか,②データファイルをクリックすると表示される読込起動ボタンをクリックすることで,そのデータファイルを読み込めるアプリ(データを作ったアプリを起動させ読み込みます。4つのCheck画面があります。 ①「プロジェクト順表示」 ②「作業内容順表示」 ③「未処理を上に表示」 ④「当面の仕事表示」です。
切替は,表の欄外左です。
作業内容の処理が終わったら,処理日のセルをクリックします。
「プロジェクト順表示」は,プロジェクトの実施日(プロジェクト開始日…等)順に,そして,そのプロジェクトの中での作業予定順に並べて表示されるものです。
「作業予定順表示」は,プロジェクトの順番ではなく,予定された作業予定日の順番に表示されます。ですから,プロジェクトはばらばらに表示されることになります。プロジェクト名は,一番右の欄に表示されます。
「未処理を上に表示」では,処理日が記入されていない(未処理)のものを作業予定順にならべかえたもので,処理日が記載されたもの(処理済み)は未処理の後に表示されます。
「当面の仕事表示」では,各種設定で設定されたプロジェクトだけが表示されます。(実施日の前○日,後○日に作業予定日が当てはまるデータ)
「NearToday」 実施日が今日に近いプロジェクトにカレント行が移ります。
「進捗状況」 各プロジェクトの進捗状況表が表示されます。
ヒントは,画面下に表示されます。
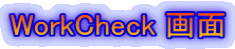
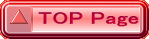


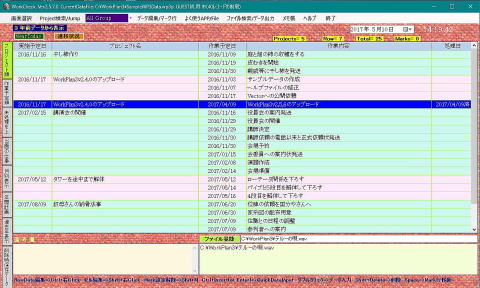
![]()