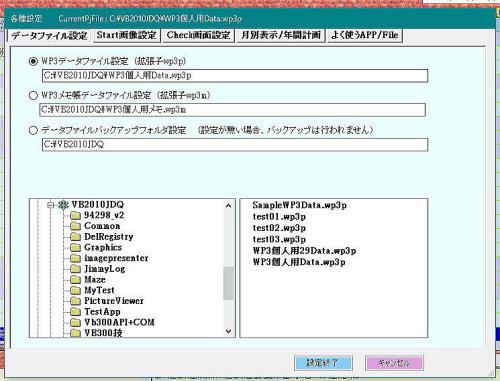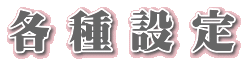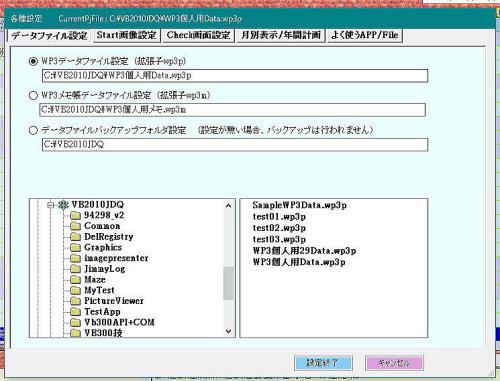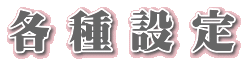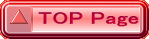
ここでは,データファイルの設定,スタート画面の設定での画像ファイルの指定(ペットや家族,風景その他),Check画面での様々な指定,月別カレンダー表示画面・年間計画表示画面への指定,そして,よく使うアプリケーションやデータファイルを指定できます。
⑴ データファイル設定
① データファイル設定,WP3メモ帳データファイル設定,データファイルバックアップ設定の いずれかを○をクリックし指定します。既存のデータファイルの場合,そのファイルに記録 されたその他のデータファイルがデータファイルを設定することによって表示されます。
② 左下のツリー表示からフォルダを指定します。
③ フォルダに含まれるプロジェクトファイル(*.wp3p)が右下に表示されますので,指定するプ ロジェクトファイルをクリックします。
④ 「指定ファイル設定」ボタンをクリックします。
⑵,⑶ プロジェクトファイルに指定されていたWP3メモ帳データファイル設定,データファイルバックアップ設定と異なるものを設定する場合,⑴と同様にフォルダを指定してファイルを指定します。 プロジェクトファイルに設定されていたWP3メモ帳データファイル設定,データファイルバックアップ設定を使う場合には,設定し直す必要はありません。
※ 定期自動バックアップ
□にチェックを入れると,指定した時に使用しているデータファイルのバックアップが作成されます。
⑵ Start画面設定
初めての場合は,地球の写真が表示されます。
自分のPCに記録してあるお気に入りの写真を指定してください。写真は,一般的な記録形式(*.bmp.*.gif,*.jpg)に限ります。
⑶ Check画面設定
①チェック画面(プロジェクト順表示,作業予定順表示,未処理を上に表示,当面の仕事表示,削除時保存データ表示)毎に,フォント,フォントサイズ,文字色,フォントスタイルを設定できます。設定したいところをダブルクリックします。
②PJ名表示の際,奇数番のPJと偶数番のPJでバックカラーを指定します。これを指定しておくと,表が見やすくなります。バックカラーは,文字の邪魔にならないよう,薄い色を指定するといいとおもいます。
③当面の仕事表示の範囲を指定出来ます。
④チェック画面のセル枠スタイルの設定
⑤グループの列タイトルの変更
⑥Check画面への表示対象データの設定
これは,Check画面からいつでも設定できます。
⑦プロジェクトをコピーして追加した場合…
この機能は,今年のデータを次年度データとしてそのままコピーした場合,各作業予定日はこれまでの反省の上に検討されることが多いので,検討後訂正してください,ということでつけました。
⑧背景を変更する
チェックを入れると,背景とするファイルを指定する画面が表示されます。
「背景パターン」というフォルダを同梱してありますので,そこから選んで指定しても,また 自分のPCにある壁紙ファイルから選んでも結構です。
⑷ 月別表示/年間計画
① 奇数月背景色 偶数月背景色 の指定
② 月別表示でプロジェクト毎に表示フォントを指定する
③ メモフォント指定
④ 定型データを表示 するか しないか
⑤ 月別表示での進捗状況表示の高さを 月毎のプロジェクト数に対応させるかどうか
⑸ よく使うAPP/D-File
DataStockerを搭載してからは,あまり使いません。
ここは削除してもいい機能かもしれません。
⑹ その他