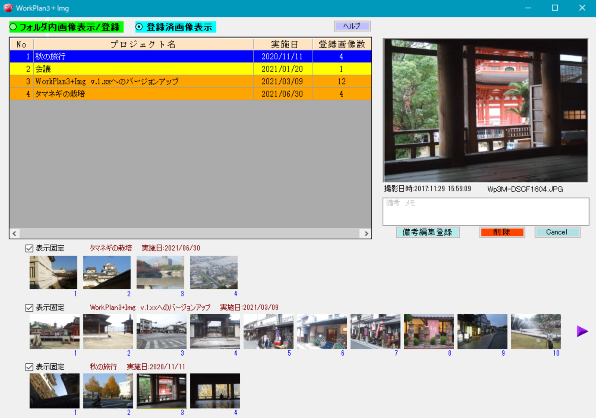
☆ WorkCheck画面の画面選択から「プロジェクト関連画像表示」をクリックします。
一覧表示には,プロジェクト名とその実施日,登録画像数が表示されます。
<<画像登録の仕方>>
① 画面左上の「フォルダ内の画像表示/登録」をクリックします。
② 画面右側にエクスプローラ風のフォルダツリーが表示されますので,画像が登録されているフォルダに移動してください。フォルダ名をクリックすると,そのフォルダのサブフォルダが開きます。画像が登録されているフォルダをクリックすると,画像サムネイルが画面下半分に表示されます。
③ サムネイル画像からプロジェクトに関連させたい画像をクリックします。すると,フォルダツリー表示に代わって上記表示のようなサムネイル画像を大きく表示した画面になります。
④ ここで,「ResizeOption」をクリックし,プロジェクトに関連付ける画像のサイズを指定します。(通常は,ミドルモードに設定されています。)
WP3+Imgでは,登録する画像をリサイズして小さくし保存します。多くの画像を登録すると,パソコンのストレージ消費が大きくなるため,これを抑えるためです。特に最近のスマホやデジタルカメラは画素数が大きいようです。用途に応じ,プラス面マイナス面を考慮して保存画素数を設定することが大切だと考えます。本アプリでは,表示速度やストレージ消費量,そして表示内容が十分に分かれば良いということから,保存時にはリサイズしています。(Nモードにしますと,縮小処理はされず,そのままのサイズで登録されます。)
⑤ 備考・メモがありましたら,「備考 メモ」欄に記入ください。
⑥ 最後に「画像登録」をクリックします。 撮影日時,縮小モードを含めたファイル名,ファイルサイズが画像と共に記録されます。
<<登録画像表示の仕方>>
① 画面左上の「登録画像表示」をクリックします。
② 登録画像数が1以上のプロジェクトを一覧表示でクリックします。
③ 表示されたサムネイルをクリックすると,その画像が拡大され表示されます。ここで,備考を記入することも出来ます。
④ 他のプロジェクトの関連画像と比べたい場合は,サムネイルの左上の□にチェックを入れます。
※※※※ スマートフォンから画像をPCに転送する方法 ※※※
スマホがあれば何でも出来るような気になるほど,スマートフォンの便利さを実感するこの頃です。デジカメも最近ではスマホにすっかり取って代わられてしまった感があります。
スマートフォンで撮影した写真をPCに取り込む方法として,私がしている次の3つを紹介します。
① OneDriveを使う スマートフォンからOneDriveに転送→PCからOneDriveの画像を読み込む
② Lineを使う スマートフォンからLineを使ってPCのLineに転送 …これを一番よく使っています。
③ アプリを使う 「スマホでドライブ」やExperiaCompanion等のアプリを使ってスマートフォンとPCをつなぎ,画像をPCにコピーする。